
But when making a video vertically or horizontally, you need to know how to flip or rotate a video. In the recent past, Apple has made tremendous progress in improving the camera quality of iOS devices. Part 3: Rotate or Flip Video in iMovie on iOS Now, a window opens named Choose Clip Filter you need to pick Flipped. In this phase, you need to press the audio effect button and the clip filter button. You can also serve your purpose by right-clicking on the video section and pressing clip settings. Now, the Settings button will appear your way click on it. If you want to flip a clip horizontally, follow this guide.ĭouble clip the video section you've been trying to flip. It would help if you doubled click "Rotate" button to flip your clip vertically. You can now use the "Rotate the clip clockwise" or "Rotate the Counterclockwise" clip button.

Now, you need to press the Crop button option in the browser toolbar. You can see the yellow arrow indicating the placement of your video clip. To proceed further, you'll need to import a video clip from there.įirst, you need to navigate to your timeline and select your clip at the bottom of your screen.
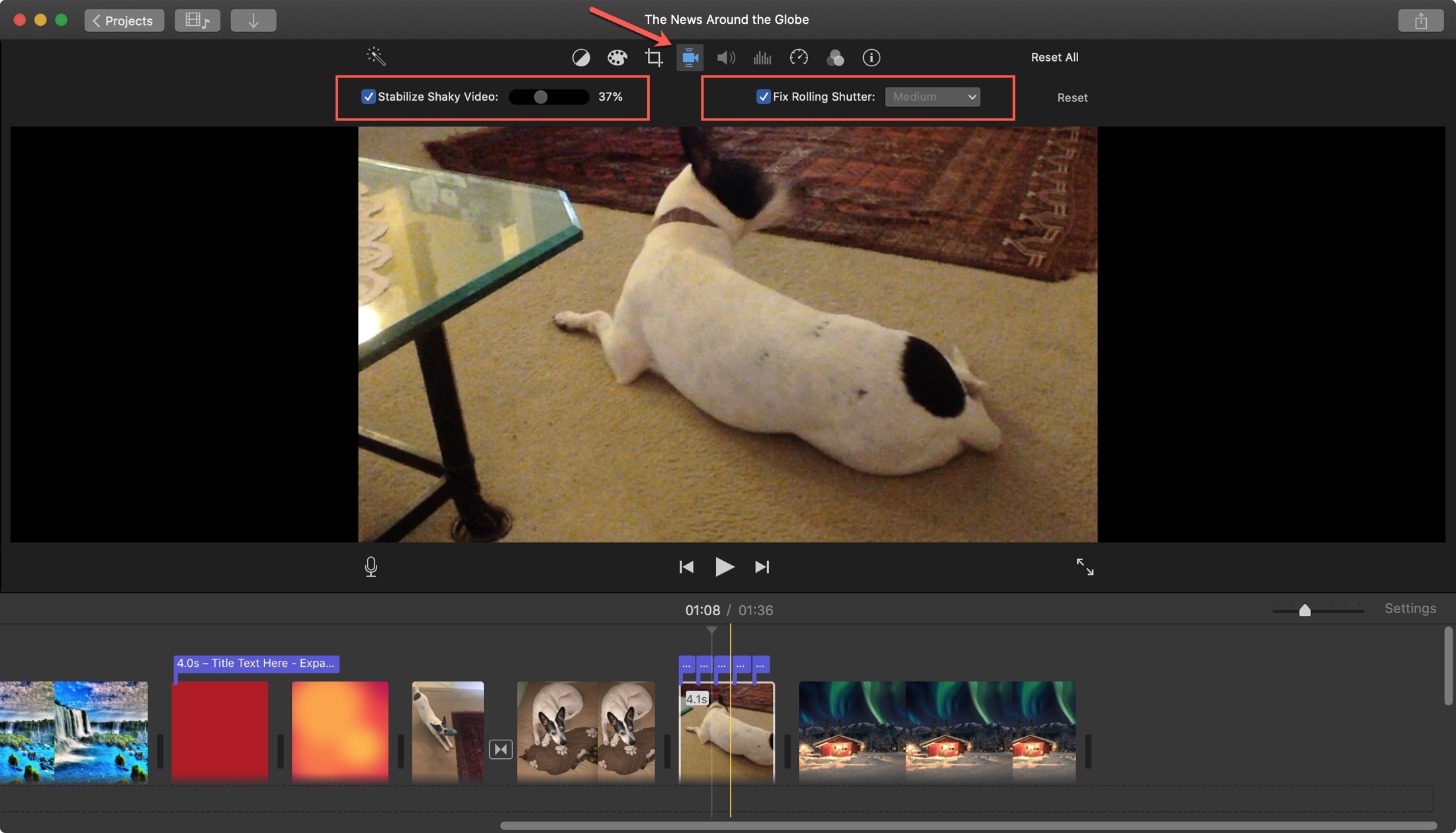
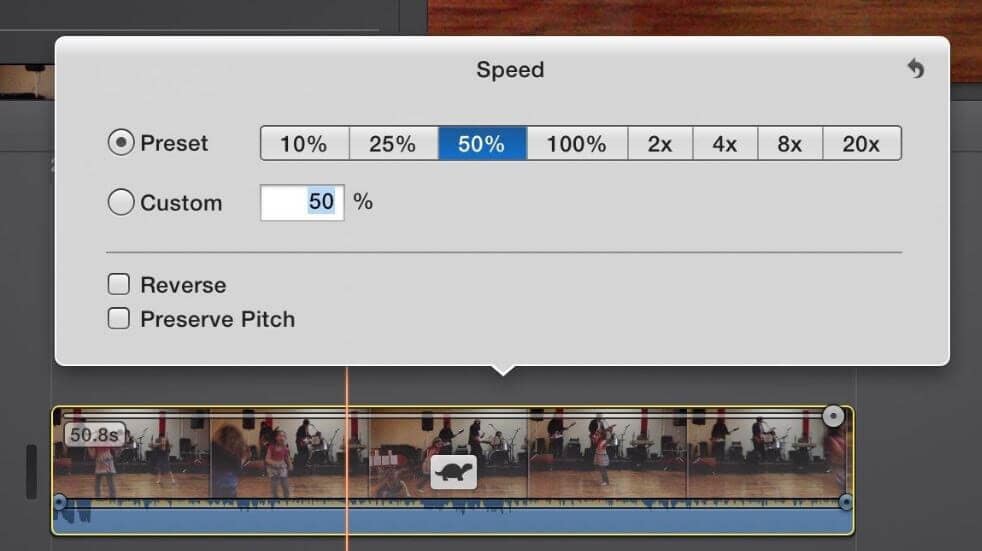
To serve your purpose, the first thing you need to do is download iMovie and install it on your device. So what do you need to do now? You only need to follow the steps below to fulfill your desires. At the same time, iMovie also allows you to flip your clip horizontally or vertically. If you want to rotate a clip right or left, you can quickly help your cause by using iMovie. Part 3: Easiest Way to Flip Your Video for Mac Part 2: Rotate or Flip Video in iMovie on iOS Part 1: Flip or Rotate Video in iMovie on Mac


 0 kommentar(er)
0 kommentar(er)
